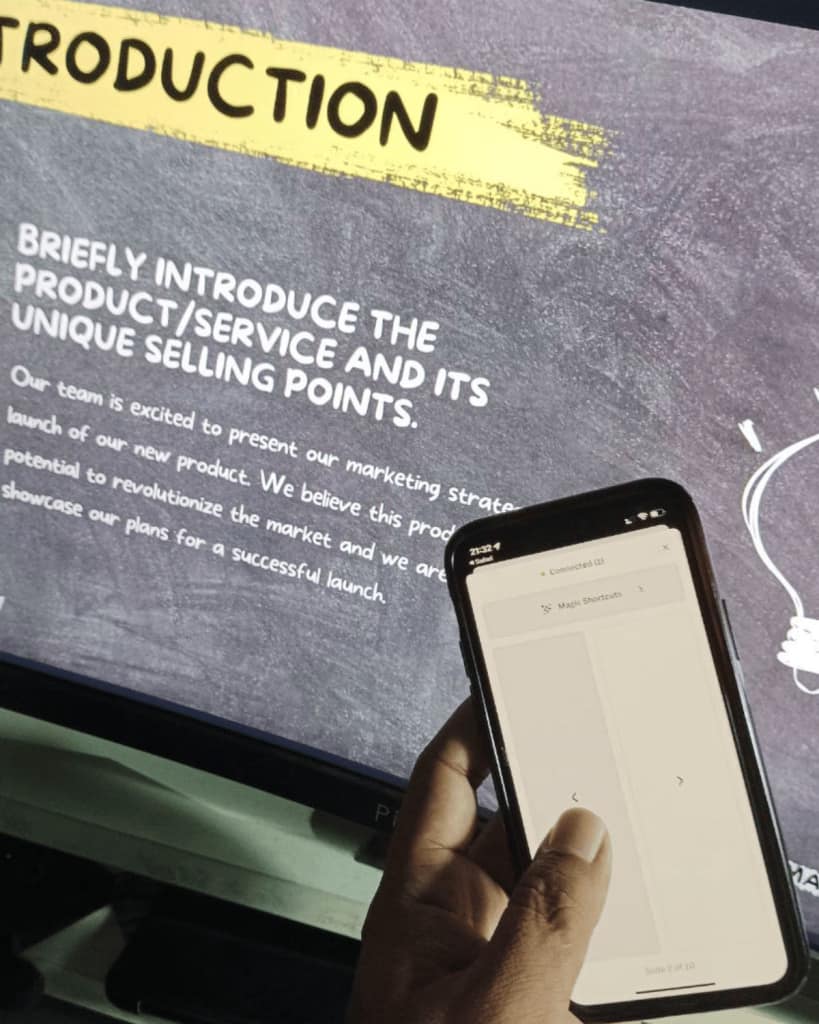
Pendahuluan
Dalam artikel sebelum ini, kita telah membincangkan Cara Menggunakan Fungsi Canva Presenter View yang membolehkan anda menyampaikan persembahan dengan lebih teratur dan profesional. Kini, untuk menjadikan persembahan lebih dinamik dan menarik, artikel ini akan mengupas lanjut bagaimana anda boleh menggunakan smartphone sebagai remote untuk Canva Presenter View. Dengan fungsi ini, anda bukan sahaja dapat mengawal slaid dari jauh tetapi juga memberi persembahan yang lebih interaktif.
Kemampuan mengawal persembahan dari smartphone memberikan fleksibiliti tambahan, membolehkan presenter bergerak di sekitar audiens tanpa terikat di depan komputer. Mari kita teliti langkah-langkah serta tips untuk memanfaatkan alat ini dalam persembahan anda.
Isi Kandungan
1. Mengapa Menggunakan Smartphone sebagai Remote untuk Persembahan Canva?
Fleksibiliti dalam Persembahan
Dengan menggunakan smartphone sebagai remote, presenter boleh bergerak dengan bebas di sekitar audiens, meningkatkan interaksi tanpa perlu kembali ke komputer setiap kali ingin mengubah slaid. Ini juga memberi peluang kepada presenter untuk mengakses catatan dan kawalan masa dari jauh, menjadikan persembahan lebih profesional dan lancar.
2. Syarat-Syarat Penting untuk Menggunakan Smartphone sebagai Remote
Sebelum memulakan, pastikan anda telah memenuhi syarat-syarat berikut:
- Akaun Canva yang Sama: Log masuk ke akaun Canva yang sama pada komputer dan smartphone.
- Sambungan Internet yang Stabil: Komputer dan smartphone harus berada dalam rangkaian internet yang sama untuk memastikan sambungan berfungsi dengan baik.
- Aplikasi Canva Versi Terkini: Pastikan aplikasi Canva pada telefon pintar adalah versi terkini untuk mengelakkan masalah teknikal.
3. Langkah-Langkah Menyambungkan Smartphone dengan Canva Presenter View
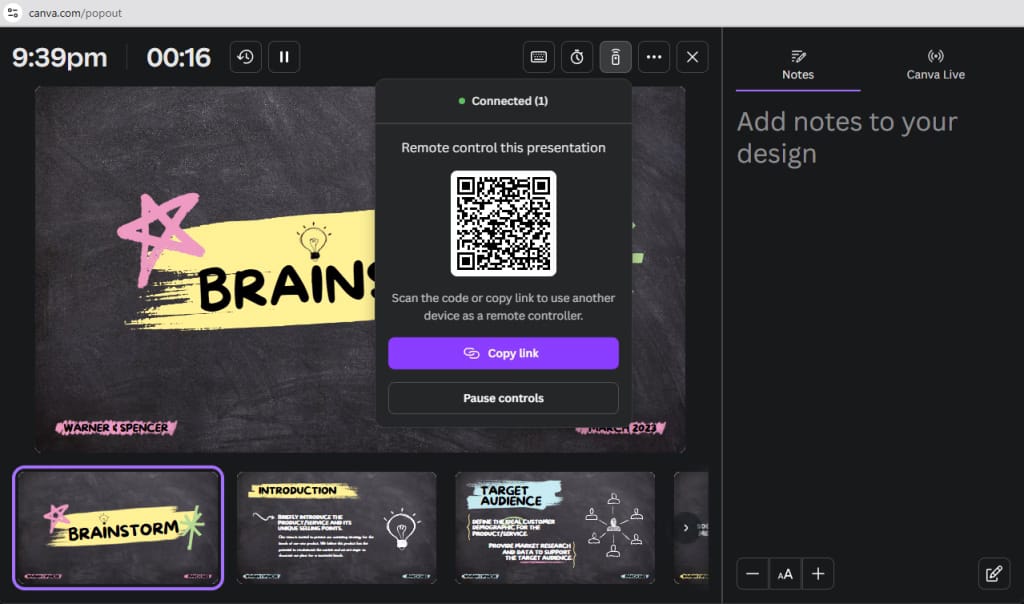
Langkah 1: Buka Persembahan dalam Presenter View di Desktop
- Log masuk ke akaun Canva anda di komputer, buka persembahan, dan pilih “Present” diikuti dengan “Presenter View”.
Langkah 2: Aktifkan Fungsi Remote pada Canva Presenter View
- Dalam Canva Presenter View, cari pilihan untuk “Gunakan Telefon sebagai Remote” dan klik. Ini akan menampilkan kod QR yang perlu diimbas.
Langkah 3: Gunakan Smartphone untuk Mengimbas Kod QR
- Pada aplikasi Canva di smartphone, pilih “Use as Remote” atau “Scan QR Code,” dan imbas kod QR di skrin komputer. Selepas sambungan berjaya, smartphone anda kini berfungsi sebagai remote.
Langkah 4: Kawal Slaid Menggunakan Smartphone
- Setelah disambungkan, anda boleh melihat butang kawalan “Next” dan “Previous” pada smartphone untuk mengawal slaid persembahan. Anda juga boleh melihat catatan pembicara di telefon bagi rujukan mudah semasa menyampaikan.
4. Mengenal Antara Muka Remote di Smartphone
Antara muka remote pada smartphone adalah intuitif dan mudah dikendalikan. Ia biasanya memaparkan:
- Butang Slaid Seterusnya dan Sebelumnya: Untuk beralih antara slaid.
- Catatan Pembicara: Tempat anda boleh melihat nota atau poin utama untuk rujukan semasa persembahan.
- Penunjuk Masa: Membantu anda memantau masa persembahan supaya setiap bahagian dihabiskan dalam tempoh yang ditetapkan.
5. Tips dan Amalan Terbaik Menggunakan Smartphone sebagai Remote
- Latihan Terlebih Dahulu: Cuba kawal persembahan anda dengan remote beberapa kali sebelum persembahan sebenar untuk membiasakan diri dengan fungsinya.
- Jaga Bateri Telefon: Pastikan bateri telefon mencukupi sebelum persembahan atau sediakan power bank jika diperlukan.
- Matikan Notifikasi: Aktifkan “Do Not Disturb” atau mod pesawat (aktifkan Wi-Fi sahaja) agar tidak diganggu notifikasi semasa persembahan.
6. Contoh Situasi di Mana Remote Telefon Menjadi Alat Terbaik
- Sesi Latihan atau Bengkel: Dalam bengkel yang memerlukan peserta melakukan aktiviti praktikal, presenter boleh berjalan di sekitar peserta dan mengawal slaid dari jauh.
- Kelas Pengajaran di Sekolah atau Universiti: Guru atau pensyarah boleh berjalan dalam kelas sambil mengajar, tanpa perlu kembali ke komputer untuk beralih slaid.
- Persembahan di Bilik Besar: Di tempat yang luas, presenter tidak perlu berdiri tetap di hadapan komputer, memberikan fleksibiliti dalam penyampaian.
7. Mengatasi Masalah Biasa Ketika Menggunakan Remote Smartphone untuk Persembahan
- Masalah Sambungan: Pastikan Wi-Fi stabil dan kedua-dua peranti berada dalam rangkaian yang sama. Sekiranya terdapat masalah sambungan, cuba putuskan dan sambung semula.
- Aplikasi Tidak Bertindak Balas: Tutup dan buka semula aplikasi Canva di telefon. Jika masalah berterusan, periksa kemas kini aplikasi dan pastikan versi terkini digunakan.
8. Cara Menggabungkan Presenter View dan Remote Smartphone untuk Persembahan yang Lebih Dinamik
Anda boleh menggabungkan semua ciri yang telah dibincangkan dalam artikel ini dan artikel sebelumnya untuk persembahan yang lebih dinamik. Gunakan catatan pembicara dan timer di Presenter View sambil mengawal slaid melalui smartphone anda. Pendekatan ini memberikan kawalan penuh terhadap persembahan.
9. Manfaat Penggunaan Remote Smartphone untuk Guru dan Pelajar
Guru boleh bergerak lebih bebas untuk memantau pelajar atau mendekati mereka semasa kelas sambil mengawal slaid dari smartphone. Pelajar yang membuat persembahan juga dapat memanfaatkan fungsi ini untuk mengawal persembahan dengan lancar tanpa perlu bantuan dari rakan untuk menukar slaid.
10. Mengoptimalkan Penggunaan Remote untuk Sesi Persembahan Jarak Jauh atau Dalam Talian
Apabila menjalankan persembahan secara dalam talian, remote pada smartphone membolehkan presenter mengendalikan slaid walaupun berada jauh dari komputer. Ini sangat berguna jika anda perlu menggunakan ruang kerja atau bahan tambahan sambil membuat persembahan.
Penutup
Penggunaan smartphone sebagai remote untuk Canva Presenter View membawa persembahan anda ke tahap yang lebih tinggi dengan memberikan kawalan dan fleksibiliti tambahan. Dengan menggabungkan alat ini bersama Presenter View, persembahan menjadi lebih terkawal, lancar, dan profesional. Kini anda boleh bergerak bebas sambil memastikan setiap slaid ditampilkan pada waktu yang tepat, menghasilkan pengalaman persembahan yang lebih interaktif dan dinamik.
Cuba sendiri fungsi smartphone sebagai remote dalam Canva Presenter View untuk persembahan anda yang seterusnya! Kongsikan pengalaman anda di ruangan komen, dan jangan lupa ikuti saluran kami untuk tips pendidikan dan teknologi terkini di WhatsApp, Facebook, YouTube, TikTok, Instagram, dan Telegram.
Leave a Reply