Pendahuluan
Dalam dunia persembahan digital, Canva telah menjadi pilihan utama untuk menghasilkan slaid yang profesional dan kreatif. Antara fungsi terbaik Canva adalah Presenter View, yang membantu presenter mengendalikan persembahan dengan lebih teratur dan efektif. Dengan Presenter View, anda boleh melihat catatan, mengawal masa, dan memastikan aliran persembahan lancar tanpa gangguan.
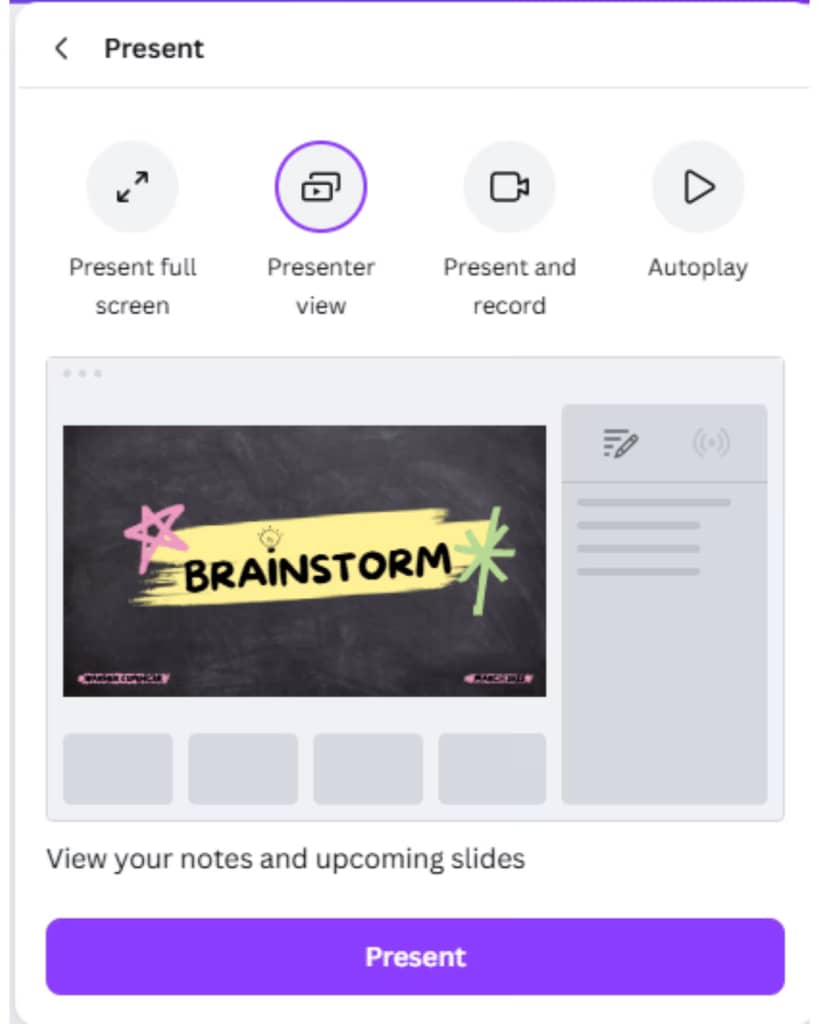
Artikel ini akan membimbing anda langkah demi langkah menggunakan Canva Presenter View supaya persembahan anda lebih terurus dan berkesan. Bagi mereka yang ingin membawa persembahan ke tahap seterusnya, pastikan anda meneroka setiap ciri dalam panduan ini.
Isi Kandungan
1. Pengenalan kepada Canva Presenter View
Apakah itu Presenter View di Canva?
Canva Presenter View adalah fungsi yang memisahkan pandangan presenter daripada pandangan audiens. Ini bermakna presenter boleh melihat catatan, mengawal masa, dan menggunakan alat penunjuk secara tersembunyi daripada audiens. Fungsi ini membantu memastikan persembahan lebih tersusun dan berjalan lancar.
Kelebihan menggunakan Canva Presenter View
Presenter View sangat membantu untuk fokus pada isi kandungan dan peralihan slaid tanpa perlu bimbang tentang gangguan teknikal. Dengan adanya catatan pembicara dan timer, presenter boleh memberikan persembahan dengan lebih tenang dan bersedia.
2. Cara Mengakses Presenter View di Canva
Langkah-langkah memulakan Canva Presenter View
Untuk mengakses Presenter View, buka slaid persembahan di Canva, pilih “Present,” dan kemudian klik “Presenter View.” Ini akan memaparkan dua tab: satu untuk paparan persembahan dan satu lagi untuk paparan presenter.
Menggunakan Presenter View di desktop dan mobile
Presenter View lebih sesuai digunakan di desktop untuk akses kawalan penuh, tetapi juga boleh diakses di mobile untuk kemudahan tertentu. Pastikan mencuba kedua-dua peranti agar sesuai dengan keperluan persembahan anda.
3. Mengenali Antara Muka (Interface) Presenter View
Komponen utama dalam Presenter View
Presenter View mempunyai panel utama yang menampilkan slide aktif, nota pembicara, timer, dan kawalan peralihan slide. Semua komponen ini membantu presenter untuk mengendalikan persembahan tanpa gangguan.
Kegunaan setiap komponen dalam menyokong persembahan anda
- Nota Pembicara: Membantu presenter mengingat isi penting setiap slaid.
- Timer: Menyediakan kawalan masa bagi setiap bahagian persembahan.
- Kawalan Slaid: Membolehkan presenter bergerak ke depan atau kembali ke slaid sebelumnya dengan mudah.
4. Menggunakan Speaker Notes dalam Presenter View
Cara menambah dan mengurus nota untuk setiap slide
Pengguna boleh menambah nota semasa menyunting slaid di Canva. Nota ini akan dipaparkan dalam panel Presenter View sebagai panduan semasa persembahan.
Tips untuk mencipta nota yang efektif dan mudah diikuti
Gunakan ayat yang pendek dan padat, serta susun poin-poin penting mengikut urutan persembahan. Gunakan senarai pendek untuk mempercepatkan pembacaan semasa persembahan.
5. Mengawal Masa Persembahan dengan Timer
Menggunakan timer dalam Presenter View untuk mengawal masa
Fungsi timer membolehkan presenter mengukur masa yang telah dihabiskan atau masa yang tinggal, membantu mereka mengatur tempo penyampaian dengan lebih baik.
Tips mengelakkan pengulangan dan memastikan persembahan berjalan mengikut jadual
Rancang tempoh untuk setiap bahagian slaid sebelum persembahan bermula, dan lakukan latihan untuk memastikan tempoh tersebut diikuti.
6. Cara Menggunakan Penunjuk (Pointer) dalam Presenter View
Kegunaan penunjuk untuk mengarahkan perhatian penonton
Penunjuk atau pointer digunakan untuk menarik perhatian penonton kepada poin spesifik dalam slaid, sangat membantu semasa menjelaskan carta atau gambar.
Tips menggunakan penunjuk dengan bijak agar tidak mengganggu aliran persembahan
Gunakan pointer hanya pada masa-masa penting untuk menarik perhatian dan elakkan penggunaan berlebihan yang boleh mengganggu aliran persembahan.
7. Menggunakan Papan Kekunci Pintasan (Keyboard Shortcuts)
Senarai papan kekunci pintasan dalam Canva Presenter View
Beberapa pintasan yang berguna termasuk:
- Slaid seterusnya: Kekunci kanan atau “N”
- Slaid sebelumnya: Kekunci kiri atau “P”
- Mulakan dari awal: Kekunci “Home”
- Keluar: Kekunci “Esc”
Cara mempercepatkan persembahan dengan pintasan mudah
Dengan menguasai pintasan ini, presenter boleh bergerak dengan lancar antara slaid tanpa menggunakan tetikus.
8. Mengatasi Masalah Biasa dalam Presenter View
Masalah-masalah biasa yang dihadapi semasa menggunakan Presenter View
Masalah umum termasuk sambungan internet yang tidak stabil atau peralihan slaid yang lambat.
Tips menyelesaikan masalah seperti sambungan internet atau perubahan teknikal lain
Simpan salinan dalam format PDF sebagai langkah berjaga-jaga jika Canva tidak dapat diakses. Jika sambungan terganggu, pertimbangkan untuk memuat turun slaid dan persembahkan dalam mod offline.
9. Contoh Penggunaan Canva Presenter View untuk Pendidikan
Cara guru dan pelajar boleh memanfaatkan fungsi ini dalam kelas
Guru boleh menggunakan Presenter View untuk menyampaikan kandungan pembelajaran dengan lebih terancang, sementara pelajar boleh menggunakannya untuk pembentangan tugasan. Catatan pembicara sangat berguna untuk memberi penerangan yang lebih berfokus.
Tips menggunakan Presenter View untuk pendidikan dalam talian dan fizikal
Semasa kelas dalam talian, catatan pembicara membantu mengingat poin utama. Dalam kelas fizikal pula, Presenter View mengurangkan keperluan untuk melihat slaid komputer secara langsung.
10. Fungsi Tambahan dalam Presenter View yang Mungkin Anda Terlepas Pandang
Alat-alat yang meningkatkan persembahan seperti latar belakang suara, animasi, dan peralihan
Animasi, peralihan, dan bunyi latar boleh digunakan untuk memberi impak lebih dalam persembahan, membezakan maklumat yang penting atau membantu memperkenalkan poin baru.
Menggabungkan fungsi tambahan untuk persembahan yang lebih menarik
Penggunaan animasi atau latar bunyi yang sesuai membantu menjadikan persembahan lebih menarik. Gunakan animasi untuk menyusun maklumat secara bertahap atau menambah kesan dramatik kepada poin-poin penting.
Penutup
Canva Presenter View adalah alat yang sangat berkuasa untuk meningkatkan kualiti persembahan anda. Dengan panduan ini, diharap anda dapat menggunakan fungsi ini dengan lebih berkesan, memberikan persembahan yang lebih profesional dan menarik. Dalam artikel berikutnya, kami akan meneroka cara menggunakan smartphone sebagai remote untuk mengawal persembahan Canva anda, menjadikan penyampaian anda lebih bebas dan interaktif.
Saksikan artikel seterusnya untuk mengetahui bagaimana menggunakan smartphone sebagai remote untuk Canva Presenter View bagi meningkatkan fleksibiliti anda dalam persembahan! Jangan lupa ikuti saluran kami di WhatsApp, Facebook, YouTube, TikTok, Instagram, dan Telegram untuk lebih banyak panduan pendidikan dan teknologi terkini.
Leave a Reply